Have you ever put your computer to sleep, however, stunned how it wakes from sleep mode automatically? Well! In the event that you have experienced the above-defined situation once or twice or more times, it may be because of MoUSO Core Worker Progress running in the background.
Now, more often than not, users who are not familiar with this program worry if this program will destroy their system’s functional ability. To this, the answer is yes. For the most part, MoUSO Core Worker Progress or MoUSOCoreWorker.exe is a startup program that remains responsible for checking, examining, and notifying the user about all the new Windows updates available.
Most of the time, MoUSO Core Worker Progress runs in the background quietly without disturbing the user at any point. However, there can be many scenarios where MoUSOCoreWorker.exe becomes an intolerable program that keeps hogging your computer memory for no good reason. In such scenarios, you may want to get rid of it.
See also:
Today, we brought you a brief guide on how to resolve the moUSO Core Worker progress program on your Windows PC. In order to understand the core problem, let’s begin with the answer to “why moUSO Core worker progress keeps running?”
Table of Contents
Why does moUSO Core Worker Progress keep preventing PCs from sleeping?
To begin with, like any other core progress Windows PC program, MoUSOCoreWorker.exe also tends to run in the background, disturbing the user at any point in time. For the most part, the MoUSO Core Worker Progress program has a single job – to examine Windows PC’s operating system for new updates.
However, due to any given reason, if MoUSO Core Worker Progress does not successfully track for new updates, it collapses. Henceforth, the MoUSO Core Worker progress program progresses again. This procedure keeps going on until the MoUSO core worker program finds all new updates.
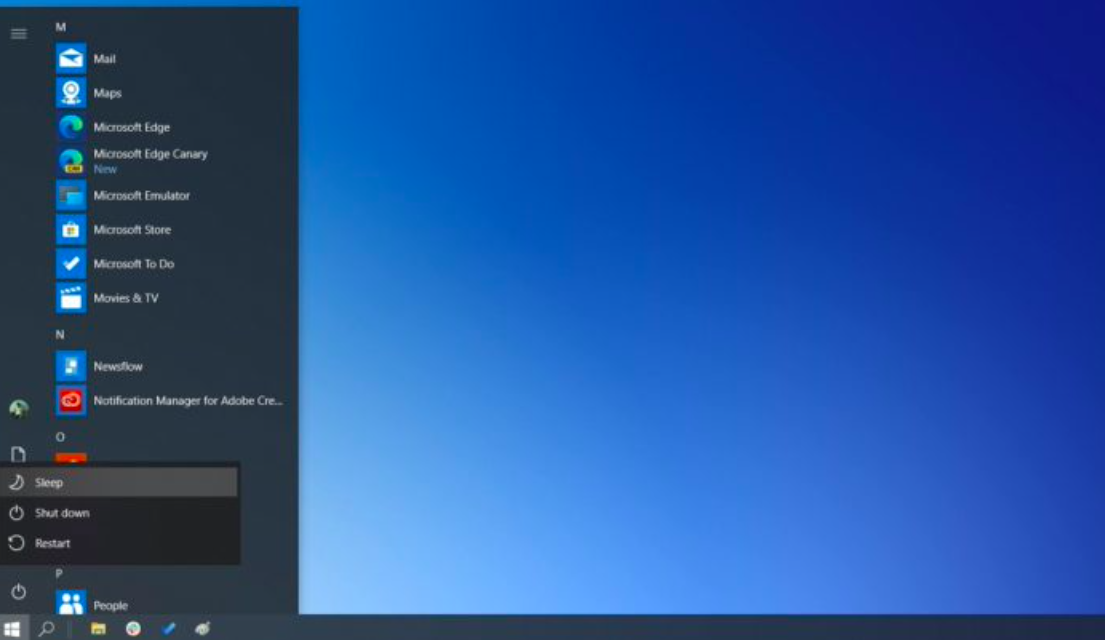
Now, more often than not, when a user puts the computer to sleep, MoUSO Core Worker Progress, which has collapsed before, restarts! As a result, one’s computer automatically wakes up from the sleeping mode.
It is possible that while moUSO Core Worker restarts, your computer’s screen will go to sleep again. However, if at any point in time, the moUSOCoreWorker.exe collapses again, it will restart. Henceforth, forcing the computer to wake up from the zzz mode once again.
List of causes for MoUSO Core Worker Progress/exe to run over and over again
One of the major reasons for the moUSO Core Worker progress program to run over and over again could be “users are using old/out-of-date Windows Operating System versions.” Thus, because of existing bugs in the out-of-date operating system, moUSO Core worker progress keeps running to find a discrete solution.
But, users who have also downloaded the latest version of the Windows Operating System complained that moUSOCoreWorker.exe still keeps running. What could be causing this problem? Here are some additional reasons pointed after thorough research:
- Application or a group of applications are unable to sync data.
- USO Service enabled on your Windows PC (USO stands for Update Software Orchestrator)
- Your Windows Software has not been updated the last time successfully.
- Corrupted Files and folders are present on your system.
- MoUSOCoreWorker.exe is running in the task manager persistently.
- Misconfigured hardware and software settings.
Apart from the above-mentioned highlighted issues, MoUSOCoreWorker.exe may also act up because each time you start up your PC, different applications trigger conflict.
Top Six true-and-tried methods to fix MoUSO Core Worker Progress issue on Windows
But, whatever the reason may be, at one point in time, you will find MoUSO Core Worker Progress problematic as it will slow down your computer’s functional power. Thus, interrupting your daily tasks on the screen. Wondering what to do? Let’s take a glance at the solutions:
#Method 1: Check if MoUSOCoreWorker.exe is the main problem
MoUSO Core Worker Progress is not a single excuse for your PC to wake up from sleep mode automatically. It may also be because of previous power settings, which you may not be aware of. In that case, it is crucial to ensure that MoUSOCoreWorker.exe is the major issue here or not. To do so, you will require to run .cmd power diagnostics. How? Here are instructions for your reference:
- First of all, open the command prompt using the shortcut: Control+Shift+Enter keys in the “run” box from the Start menu.
- Next, in the command prompt, type the command “powercfg/systemsleepdiagnostic.”
- And, press the ENTER Key.
- As a result, you will see which program is causing the problem under “EXECUTION.”
- If execution says “usocoreworker.exe.” It means that MoUSOCore Worker progress is running the background, i.e.., causing the computer to not go to sleep at all.
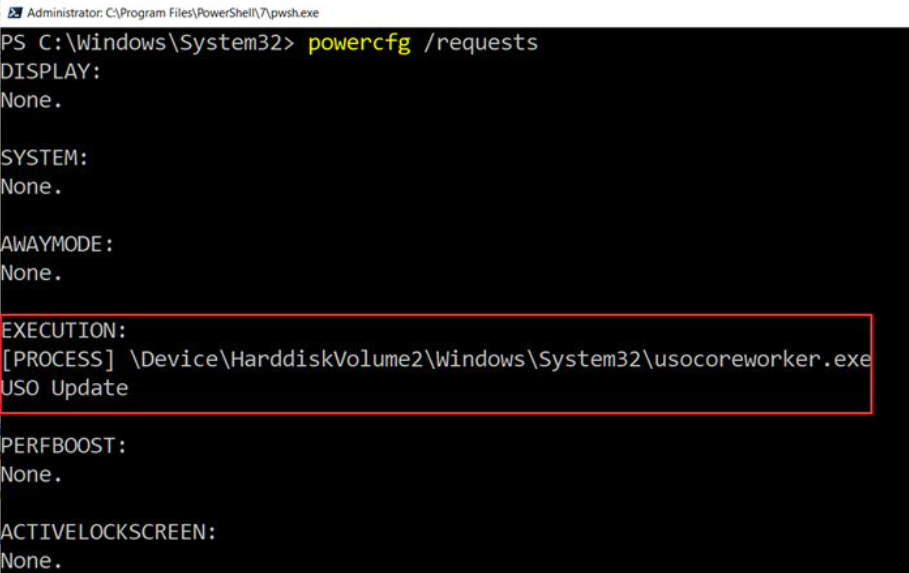
Thus, after figuring out the problem, one of the easiest ways is to “shut down” your PC using the power button. Now, restart your computer. If MoUSOCoreWorker.exe is not enabled in your startup programs, it will not bother you again.
Yet, in many cases, users have bleated about how MoUSOCoreWorker.exe kickstarts automatically. So, check out the following methods if the problem persists.
#Method 2: Remove applications that are troublesome
In the view of Windows users, they do not use many applications, only some crucial ones such as WhatsApp Web, Paint, Microsoft Office, etc. However, in this method, we are not talking about these applications. We are instead talking about applications that often “sync” data on your PC. More often than not, users are not privy to these applications. For example, Adobe Flash. If you notice, Adobe flash often restarts each time you open your PC. It also sometimes updates without any reason.
Therefore, it is best to delete such gear applications. Here’s a guide for your reference:
- First of all, enter the Start Menu by pressing the Windows key on the PC.
- Next, from this menu, tap on the “Settings” alternative.
- In the settings main, scroll down to the “Apps” option.
- From here, scroll down to synching apps such as “GoogleSync.”
- Click on the same to expand.
- Next, tap on the “Uninstall” button at the bottom.
- Please wait for the process to complete.
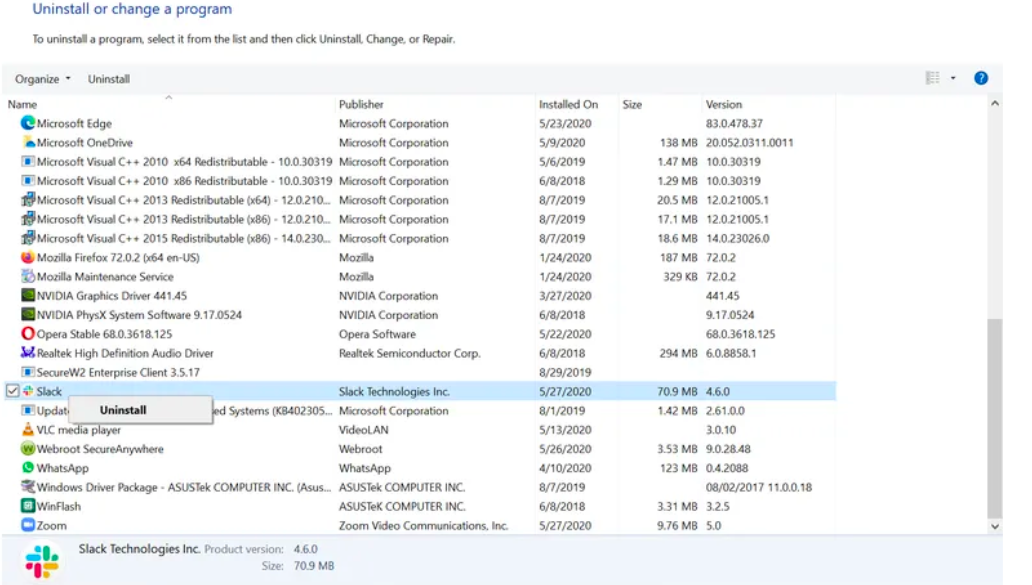
You can also shortlist apps on your Windows PC to uninstall by category such as “not have used in a long time,” “too many updates,” “privacy breach,” “corrupt files,” etc. it will allow you to get rid of all problematic programs that trigger moUSOCoreWorker.exe to run constantly.
#Method 3: Manually stop USO (Update Software Orchestrator) from working
Do you open your computer sometimes and find all the apps automatically upgraded? Well! USO/UOS may be the reason behind it. To begin with, in Windows PC, the MoUSO Core Worker Progress program is often set to work “Automatically” by default. Henceforth, whenever any type of update is available, MoUSOCoreWorker.exe begins to run. Thus, causing your PC to not go to sleep or wake up from sleep mode in a jiff. Here’s how to disable this function:
- First of all, please ensure there are no apps running in the background.
- Next, enter the Start Menu by pressing the Windows key on the PC.
- In the Windows search box, type “SERVICES.”
- Click on the “Services” option in the App category under the best match/result section at the top.
- Right-click on the same and tap on the “run as administrator” alternative.
- Now, in the service local section menu, on the right side, scroll down to the “Update Orchestrator Service” option.
- First of all, right-click on the same and tap on the “stop” option to stop this service for a while.
- Next, scroll down to the “properties” alternative.
- Now, in the general tab, do you see an option called Startup type?
- If yes, then click on the “arrow sign” ahead of Automatic status.
- Change it to “Disabled.”
- Finally, save the setting via the “Apply” button at the bottom.
- Go back and restart your PC.
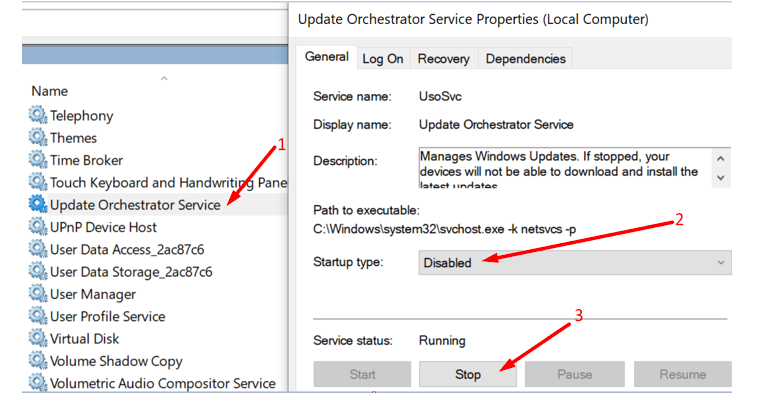
Please note that once you disable the Update Software Orchestrator program, MoUSOCoreWorker.exe will no longer examine your PC for updates.
#Method 4: MoUSO Core Worker Progress keeps running? Download the latest Windows update available to fix!
There are multiple computer issues that simply occur from the incompatibility of the Windows PC Software version that is currently running. In the event that you have not re-equip your PC’s operating system in a while, you will observe that it will no longer support sync applications. Thus, causing applications to conflict. As a result, MoUSOCoreWorker.exe keeps running to search for updates that will resolve the incompatibility issues.
Therefore, in our view of research, the best way to resolve MoUSOCoreWorker Progress sleep mode error is by upgrading your Operating system. Here’s how to do it:
- Open the “Start Menu” on PC.
- Navigate to the “cog icon/Settings” option.
- Next, click on the “System Settings” option.
- And, tap on the “Check for Updates” on the bottom.
- Next, if any update is available, click on the “Download and Install” alternative.
Note: Please make certain that you have a stable and speedy internet connection along with sufficient battery for the update to complete.
#Method 5: Change “Power” Settings to avoid interruptions from hardware devices
More often than not, when you search for problems that trigger MoUSO Core Worker Progress in the context of software, you may forget to consider hardware issues. For example, let’s suppose the USB root hub on your PC is incompatible. As a result, MoUSOCoreWorker.exe will trigger a search for a new driver update. In that case, you will remain unable to find the root of the problem. Here’s what to do:
- Navigate to the “Device Manager” menu on your PC via Windows main menu.
- Next, scroll down to the “Universal Serial Bus Controller” option, which allows your PC to collaborate with third-party external devices such as a mobile phone.
- Click on it to expand new options under USBC.
- Next, tap on the “Generic USB Hub” and right-click on the same.
- Navigate to the “properties” alternative at last.
- In the properties dialogue box, tick on the tab at the very right, “Power Management.”
- Next, tick on the “Allow the computer to turn off this device to save power.”
- Save the settings and go back.
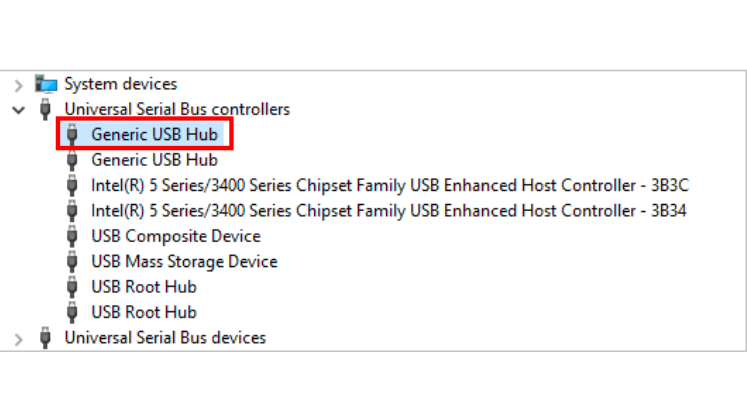
Now that you have permitted the computer to sleep without focusing on any type of incompatible hardware issues, MoUSOCore Worker Progress will no longer prevent your PC from going to sleep mode.
#Method 6: MoUSO Core Worker Progress keeps running? Override it!
To begin with, this may not be the best way to prevent your computer from waking while in sleep mode. However, if you want your PC fully charged and cooled down, this method will allow you temporarily avoid MoUSO Core Worker progress. You can simply override any request put up by this program. Here’s how:
- Tap on the “Windows key” and search for .cmd in the box given below.
- Under the best match, select Command prompt program.
- Right-click on the same and select the “Run as administrator” alternative.
- In the command prompt, enter the command:
powercfg /requestsoverride process MoUsoCoreWorker.exe execution
And tap the ENTER Key.
Next, again enter the override request verify command:
powercfg /requestsoverride
And tap the ENTER Key.
Once it’s done, you shall restart your PC and put it into sleep mode.
What to do next?
In the event that MoUSOCoreWorker.exe keeps running, it is recommendable to enter the task manager program on your PC manually. Here, you can navigate to USO Core Worker and right-click on the same to “end progress.”
Other than this, even if the MoUSO Core worker program is running in the background, there’s no harm. Please note that the program is in-built by Microsoft and is not meant to breach users’ privacy or security.
Many users often consider core workers for some kind of virus or malware. The fact that USO Core Worker progress is on your PC means that you do not need to manually search or check the PC for any type of update. It will notify you.
Epilogue
In the event that problem persists on your PC, you can simply go to the main troubleshooter and look for other issues. MoUSO Core Worker progress does not harm PCs in any way. Presuming that MoUSO Core worker.exe is taking a lot of memory and CPU usage, it means that there are multiple new updates that need your attention right away.
For more information on the .exe subject, Microsoft users can bookmark us. Thank you!

