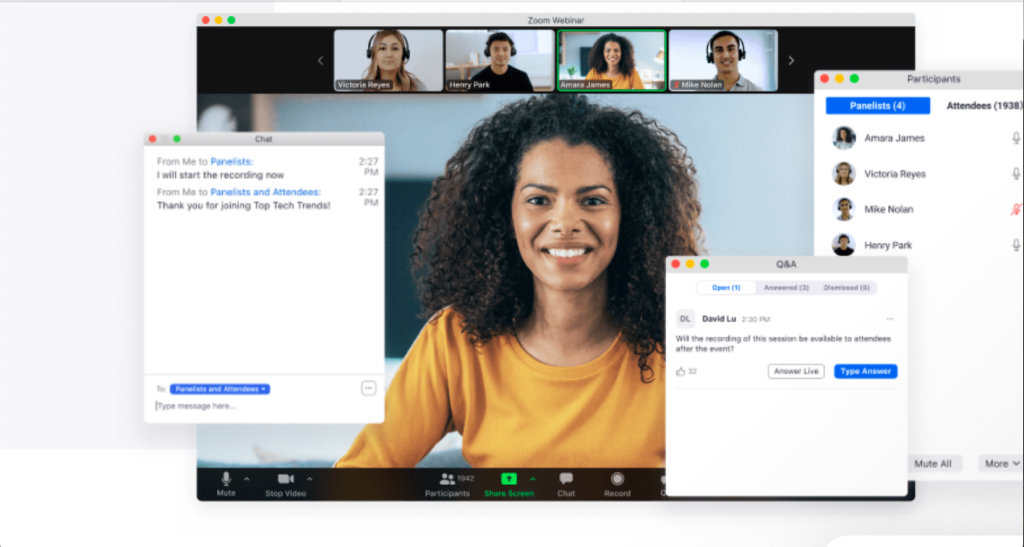Are you having embarrassing background moments while studying or working from home? If yes, then this how to blur background in the zoom guide will help you cut those moments out. Let’s find out how to do it:
Table of Contents
Introduction
Since the advent of the COVID-19 epidemic, video conferencing applications like Zoom, Google Meet, Skype, and Microsoft teams have become virtual workspace and classrooms for many companies and educational institutes. Not only this, but many professionals have transformed their way in order to earn a living as well as stay in their home’s safe environment. For example, news reporters conduct live news from home. Back in the day, there were multiple works from home memes where people during zoom video have encountered embarrassing background moments, which became the treasure of likes and comments on the internet.
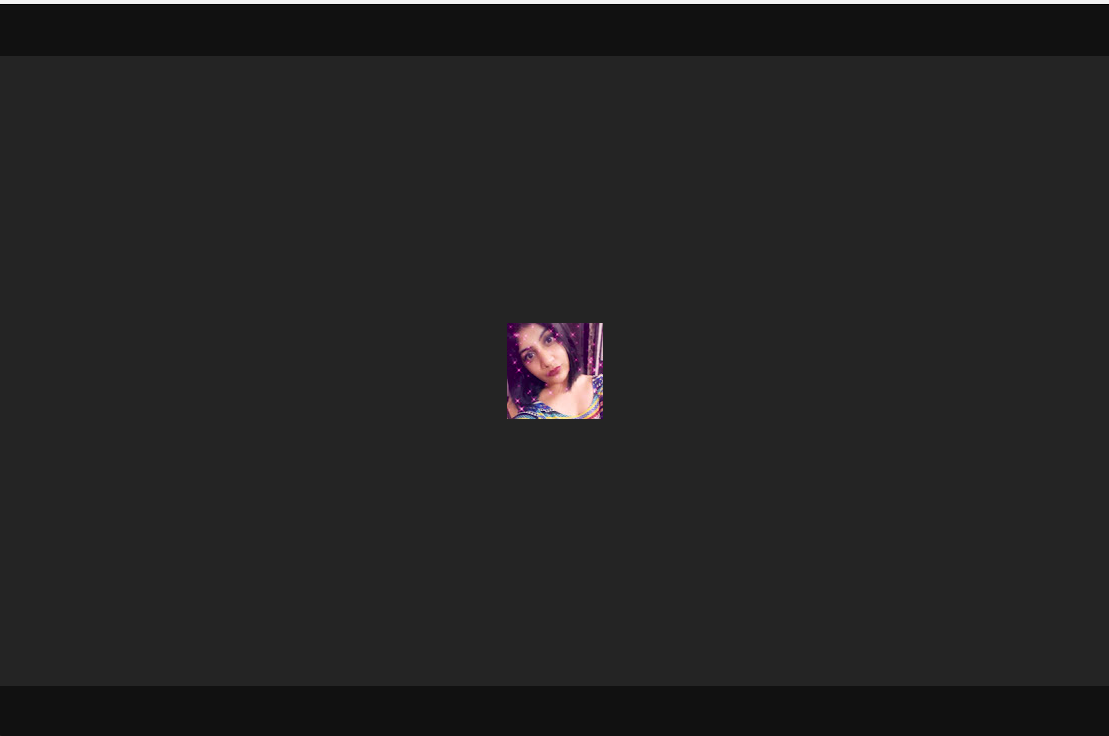
Apart from becoming a meme on the internet while you are working or studying on zoom or other video conferencing apps. There are multiple reasons to blur background. For instance, not everyone at home has a perfect classic background. Thus, in order to prevent your mates from peaking into your uncanny background, there’s a solution. The Zoom app offers a feature called “blur background.” It allows you to decline the transparency of what’s going on in the background so that the user can focus on their goal for the day.
See also:
However, many users who are apparently new and not used to using virtual reality to fit into the workspace may not know how to turn on this feature. But, don’t worry! This guide will lead you there. Let’s take a glance:
How to blur background in zoom? – Different methods to blur background during the video call
To begin with, Zoom is one of the leading video calling applications that is trending in 2022. One of the major reasons is that it is highly convenient and offers a great communication system. Apart from this, it is also cross-platform. For instance, you can join in a zoom meeting on your Smartphone, tablet, Windows PC, Macbook, Chromebook, etc., irrespective of what device other members in the meeting are using.
Because of the distinct user interface for PC and Smartphone Zoom App, there are different methods of how to blur background in zoom. Here are all the methods you can refer to based on the device you are using.
#Method 1: How to blur background in Zoom on Laptop?
In the event that you have just begun using the zoom video conferencing app, download the Zoom desktop client version on your laptop beforehand. You can sign in to the app using your professional Gmail account. Once you are done, follow the steps provided below to give your virtual reality video a blurred background:
- First of all, on the dashboard, click on the “profile picture” circular icon on the corner.
- Tap on the “cog icon” or “settings” option from the dropdown menu.
- In settings, click on the “Background & Filters” alternative.
- Select the “Blur” option from the background and filter’ main menu.
- On the right side, switch to the “Virtual Background.”
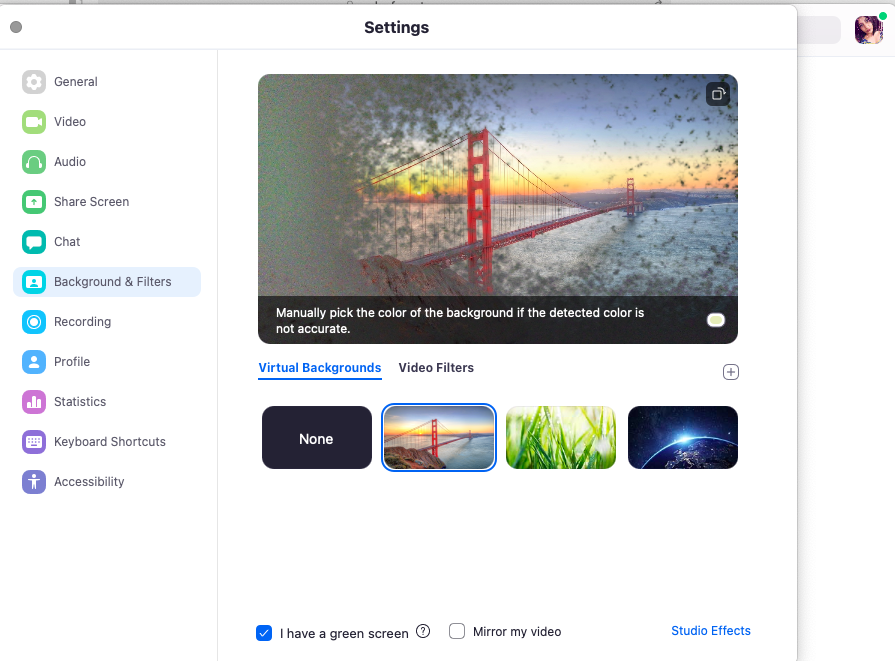
When you video call next time on zoom, your background will appear “blur” or “less transparent.”
Please note that the above-mentioned solution also works for MacBook, Chromebook, and other operating systems for laptops.
What if this method did not work?
More often than not, users complain that they are unable to activate the blur background option On the zoom app because the app asks for a “green screen.” In the event that you are having the same type of issue, we strongly recommend that you install a green screen behind you in order to add blurring or other virtual reality backgrounds to your video.
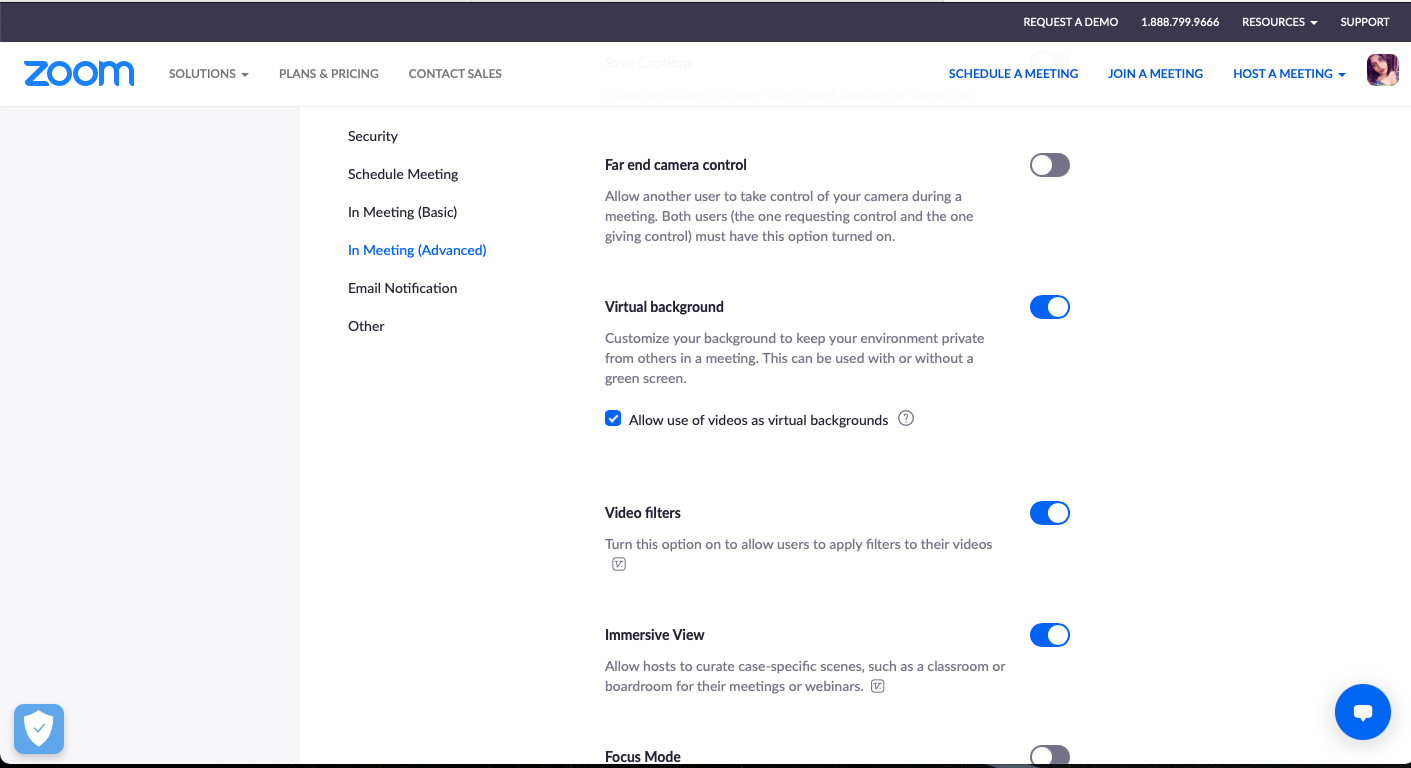
Can you blur the background in zoom without a green screen?
The answer to this question is a bit tricky. Or, should we say, the solution is a bit lengthy. Anyway, yes. You can blur the background in zoom without a zoom screen. However, for this solution to work, you will require to download and install additional virtual camera apps on your PC/MacBook. Best suggested Virtual camera is Snap Camera. However, there’s always a downside. While using Snap Camera, in order to blur your background in zoom without a green screen, you will require to add a certain Snapchat filter. Now, without a doubt, it may feel unprofessional to do so. However, without a green screen, it is the best you can do.
In comparison to Snap Camera, another alternative is manyCamera Apps, for which you have to pay a certain amount. Thus, in the event that you are ready to spend money, then we strongly suggest that you purchase a green screen online. Because going out during a pandemic is definitely not an option, especially if you are under quarantine.
Check out the following logue on how to blur background in zoom without a green screen.
- First of all, download and install Snap Camera or ManyCams on your PC/MacBook.
- Once installed, go to zoom’s official web portal and sign in to your zoom account.
- In the main settings, select the “Meetings tab.”
- Now, tap on the “In Meeting (Advanced)” alternative.
- Scroll down to the “Virtual background” alternative. Use the toggle to slide and enable this option.
Note: In the event, the Virtual background option is not enabled on your zoom profile’s web portal version. You cannot use virtual background effects in the zoom desktop client app on PC.
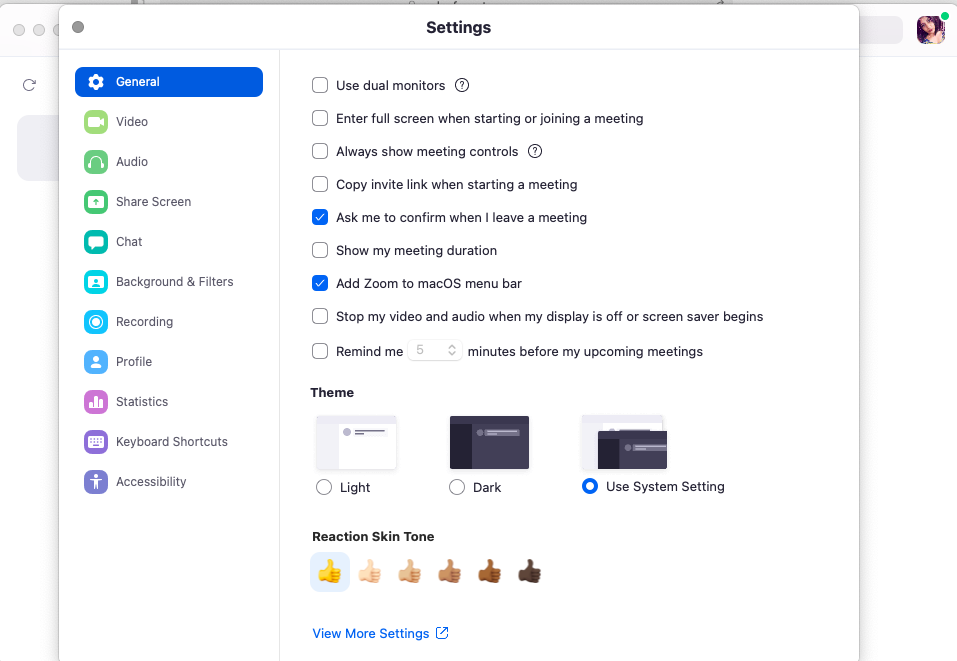
What to do next?
Now, it is time to switch to the zoom desktop client app on your PC. Sign in to your official zoom account. And follow the steps given below:
- First of all, on the dashboard, click on the “profile picture” circular icon on the corner.
- Tap on the “cog icon” or “settings” option from the dropdown menu.
- From the settings menu, tap on the “Video” alternative from the top.
- Next, on the right-side, change camera preference to “Snap Camera” or “ManyCam.” or whichever virtual reality camera you are using.
As a result, instead of your actual background, the filter you selected on the snap camera will appear.
#Method 2: How to blur background in zoom Android/iPhone/Tablet?
In the event that you are using an Android Smartphone or iPhone to blur the background in a zoom meeting, then you will also require a physical green screen. However, zoom allows you to blur background using mobile, only in the event that your device meets some technical requirements. To view these requirements, scroll down.
Here’s a brief guide on how to blur background in zoom using the zoom mobile app:
- Sign in to your official zoom account using the zoom mobile app.
- Go to the “Controls” alternative.
- Now, click on the “more option” provided above. Or tap on the “three-dotted icon” in the bottom right corner.
- Further ahead, select the “virtual background” alternative and skip to the “background and filters” option.
- Finally, select the “blur” effect.
As a result, for all upcoming meetings on zoom, your background will remain blurred.
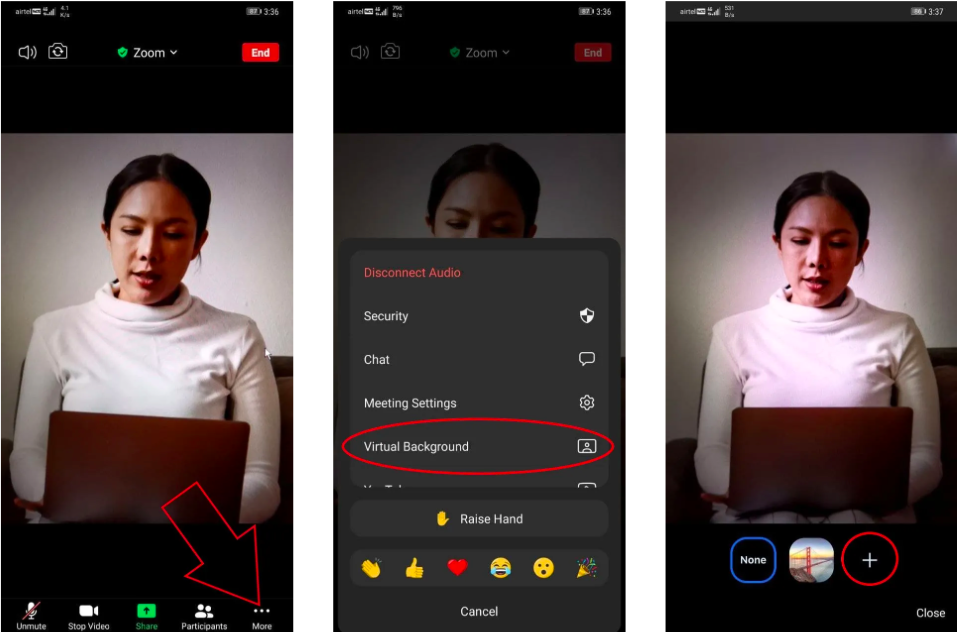
The above-mentioned method works for all types of devices such as Android phones, Windows phones, iPhones, iPad, and tablets.
What are the technical requirements to blur background in a zoom meeting?
For the most part, zoom’s virtual background effect only supports under a few conditions set in the context of the user’s quality of the device. More often than not, when users find it unable to blur the background or use any virtual background effect even with a green screen, because of unfilled technical requirements, such effects are not supported.
So, what are those requirements? Let’s find out:
Condition to use zoom virtual background/blur effect without a green screen
Presuming that none of the above methods for how to blur background on zoom using laptops have worked out for you. It is possible that your Windows PC, MacBook, Chromebook, etc., do not meet the following requirements. Take a glance at the following technical requirements to use virtual background on zoom and examine if your device meets these requirements or not:
#Usertype: Macbook
Your iOS supported zoom app version must be 4.6.0 or advanced.
MacBook software version must be 10.13 or advanced.
Your graphic/camera processor must support Apple M1, i5 2 cores, or i7 4 cores, or all of these.
If your macOS does not meet these requirements, we strongly recommend you download and install the latest version of MacBook software available.
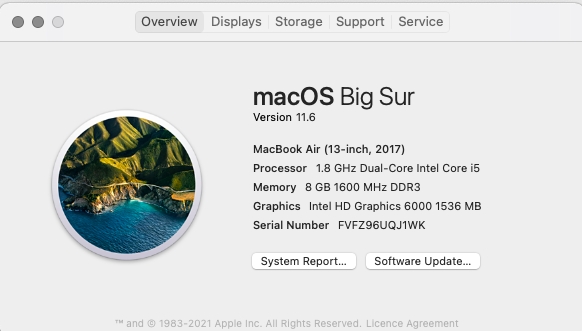
#Usertype: Windows PC
Your Windows version supported zoom app version must be 5.2.0 or advanced.
Windows software version must be 7/8/10 or advanced with a 64-bit processor minimum.
Your mainstream processor must support intel I3, i5, i7, i9, or/and AMD.
If your Windows PC does not meet these requirements, we strongly recommend you download and install the latest version of Windows software available on the official Microsoft web portal.
#usertype: iPhone
Your iOS supported zoom mobile app version must be 5.3.0 or advanced.
iOS software version must be 15.2.1 or advanced.
Your iPhone model must be an iPhone or an advanced model.
For iPad users, a 5th generation or advanced iPad with a minimum 9’7 measurement is required.
#Usertype: Android Smartphone
Your Android phone must belong to one of these brands: Google phone, OnePlus, Samsung, Oppo, Huawei, Xiaomi, Redmi, and/or Vivo.
Your Android-supported zoom mobile app version must be 5.6.6 or advanced.
Android version must be 8.0 or advanced.
8 Cores or advanced arm core processors in working.
RAM Storage capacity available 3GB minimum.
And advanced GPU.
In comparison, conditions to use Zoom Blur background option with a green screen are much more reliable and easy to fulfill.
What are other reliable alternatives to the Zoom App?
Does your device type not support the zoom app’s virtual background option? In that case, the best solution that comes in handy is using an alternative zoom app that also has a virtual background option. According to our thorough research on the subject, the following applications fit your requirement for blur background perfectly. Let’s take a glance:
#Google Meet or Google Hangout
Google meet is one of the leading applications among professionals. This app also supports a blur background feature without using a green screen. Here’s how:
- Download and install Google Meet App.
- Before the meeting, go to the app and select an upcoming meeting for which you want to blur the background.
- Next, on the bottom right corner, tap on the “visual effects” alternative.
- From many effects, select the “blur your background” effect.
- You can also select the “slightly blur your background” if you don’t want to make the blurring effect too obvious.
- Then, tap on the “Join Now” option to begin the meeting.
Sounds easy, right? Using Google meet, you do not require to go through the trouble of purchasing and setting up a green screen each time.
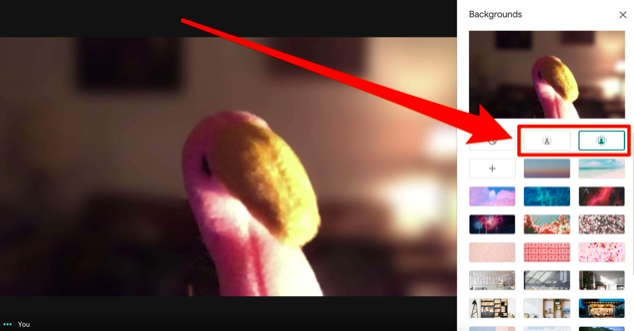
Bonus tip: You can also go to the visual effect > blur background option during a meeting.
#Microsoft Teams
Microsoft Teams is yet another reliable alternative for zoom. If the zoom app has proved unsupportive of your device in the past, you can easily switch to Microsoft teams which allow in-meeting as well as a before meeting blur background feature. It is also easy to use with a straightforward user interface.
- Download and install Microsoft Teams App.
- Before you join a meeting or start a meeting, the app allows you to check microphone volume capacity, video quality, etc.
- At the bottom, you will see the “Backgrounds and filter” alternative. Click on the same.
- Select “Blur” effect.
- Click on the “Join/Start meeting” option.
Your background will no longer remain transparent to other people in the meeting.
For a successful and focused video conferencing online experience, try out other zoom alternatives like Skype, Cisco Webex, and Join. me, which also supports screen sharing features like Guide to Video Chat Backgrounds on zoom.
FAQ:
Q: How do I blur my background in Zoom?
A: You can blur your background in Zoom by going to Settings > Background & Effects and selecting the Blur option.
Q: Why should I blur my background in Zoom?
A: Blurring your background in Zoom can help you maintain your privacy and avoid distractions during your meetings.
Q: What are the requirements for blurring my background in Zoom?
A: To blur your background in Zoom, you must have a compatible device and a stable internet connection. You must also have the latest Zoom version installed on your device.
Q: Can I customize the level of blur in Zoom?
A: No, you cannot customize the blur level in Zoom. The blur effect is fixed and cannot be adjusted.
Q: Can I use other effects besides blur in Zoom?
A: Yes, you can use other effects besides blur in Zoom. You can choose from various virtual backgrounds, filters, and 3D facial effects to enhance your appearance and mood.
Epilogue
We hope that all your queries concerning how to blur background in zoom have been resolved. For more tech tips and guides, star us as your favorite. Get quick updates about new and forthcoming features in the world of digital education and business apps. Till then, good luck!