Is your iPhone running out of space? Find out how to delete albums on iPhone (or others) and make space for unwanted photos, videos, and selfies.
In the 21st century, people of all ages feel the strong urge to capture every moment of their life. And, it’s not challenging at all because they have their Smartphones and PC(s) with world-class rear camera HD quality by their side at all times. To the reader’s surprise, a study proves that an average mobile phone user takes a minimum of 450 selfies per year. Not only this but around the world, an average smartphone user takes up to 20 photos in a day, including photos of meals in restaurants, hotels, vacations, adventurous activities, and whatnot.
If you dig deep into the subject, 20 photos per day do not appear like an issue that will cause your iPhone (with over 64GB storage capacity) to run out of space. But, in the event that you have not cleared out unwanted albums from your iPhone in a time period of years, you will definitely face issues. For example, an iPhone can hold up to 25K pictures. But, this will not allow your iPhone (or any other device) to save anything other content like applications, browsing data, cache, cookies, music, ebooks, and so on.
See also:
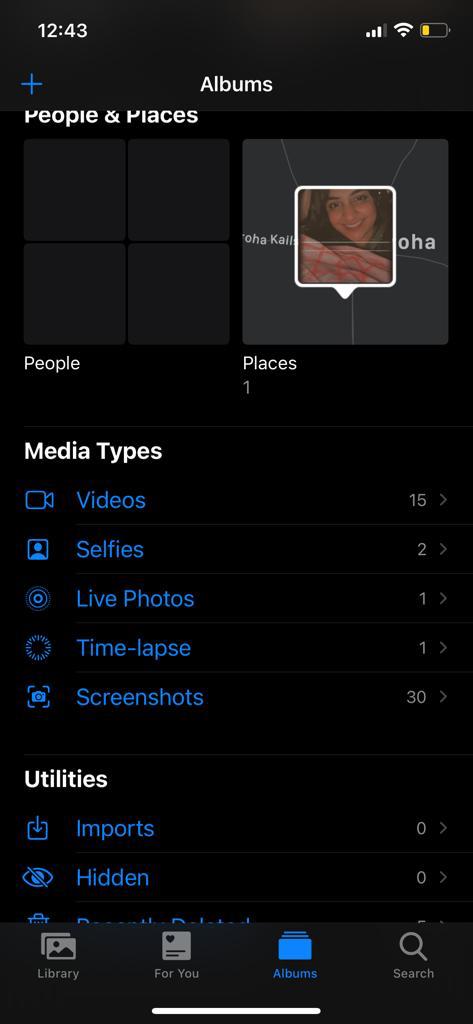
Wondering what to do? Don’t worry! We have a perfect solution for you. Check out a complete guide on how to delete albums on iPhone, Android, iPad, Windows PC, and Macbook below.
The question of how is simple! But, have you ever considered the question – when to delete photos from your phone? If not, let’s find out:
Table of Contents
When should you delete albums from your device?
To begin with, because of the heavy craze of picture taking in this modern era, people have become slaves to their urge to show off whatever they eat, wherever they go, and whoever they meet! Not only this, but according to medical specialists, photography compulsion syndrome has become a real-time medical diagnosis that is related to one’s psychological need to take too many photos every day.
However, keeping that aside, here are a few signs for when you should consider deleting albums from your iPhone (or other devices):
- Your iPhone alerts about the “duplicate photos found” status on the screen. It means that you have taken so many pictures that a few pictures consist of the same pose, same colors, and are basically identical.
- Whenever you open a photo gallery, you have to wait for 30 seconds and more for all the photos to appear on the screen.
- Photo application/photo gallery collapses in the middle of the slideshow.
- Whenever you open the camera, it says, “clear some photos to make space for new photos.”
- Your antivirus device scanning app alerts you about duplicate, unwanted, and unused photos in the gallery.
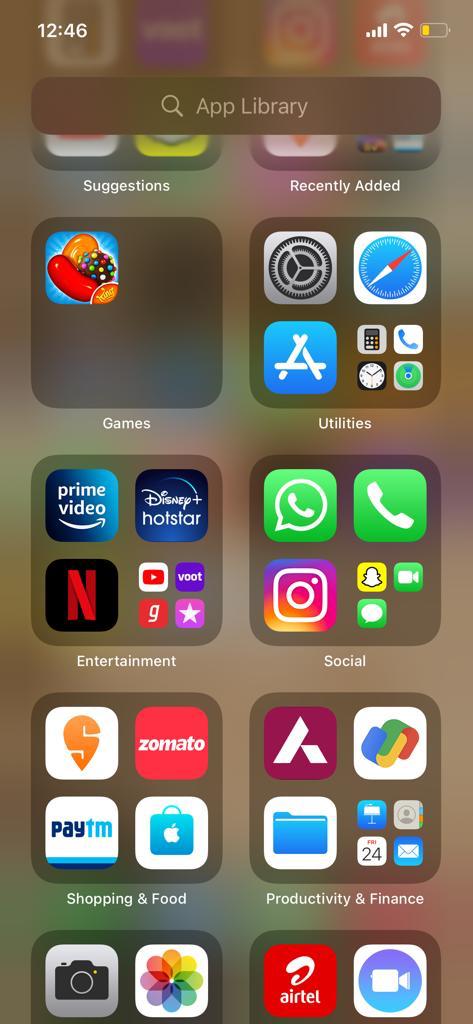
Alongside the signs that your photos app is overfilled with photos and you need to delete some albums to avoid storage issues on your iPhone. Please also note that when you delete photos from a photos app on your iPhone, it will also delete from iCloud permanently. Therefore, you can either save all photos on macOS/PC or iPad/tablet before deleting them.
How to delete albums on iphone?
#Method 1: How to delete albums on iPhone directly?
To begin with, when you keep taking pictures on your iPhone, you have the option to create new albums based on the adventure you have in those photos. For example, people who like to have vacations usually set up albums by the name of the city or country they visited. Like, Europe or LA. On the other hand, many iPhone users do not create any customized albums. Instead, based on different applications on the iPhone which require access to photos, albums like “Snapchat,” “WhatsApp,” “Instagram,” “Recent,” etc., are created automatically.
Whether you belong to the former or latter category, here’s an easy guide on how to delete albums on iPhone for your reference:
- First of all, unlock the “photos” app from the iPhone Applications library.
- Now, you will see “my albums” status on the top.
- On the opposite side of “MY ALBUMS,” do you see an option called “Edit?”
- Click on the same.
- Tap on the “red circular icon” on the corner of the album that you want to delete.
- Now, finally, click on the “Delete Album” option.
- Similarly, you can delete as many albums as you want from your iPhone.

#Method 2: How to delete albums on iphone using a computer/MacBook?
When your iphone is having storage issues due to too many photos and videos in your gallery, there’s a high possibility that whenever you open the photos application, it will collapse. Thus, you have to figure out a way to delete albums without an iPhone. Thankfully, we have figured it out on your behalf. In the following guide, you can use either of the following devices: Windows PC or Macbook. Apart from this, you will require a USB cable and USB port support in order to allow these devices to collaborate. Let’s see how:
- Connect your iPhone to your PC/Macbook using a USB Cable.
- Now, unlock your device (iPhone) and slide down the notification bar.
- Click on the notification that says, “Allow iPhone to connect.”
- Here, tick on the “provide access to media content.”
- Now, open your Macbook/Windows PC and go to the “Finders App/My computer” respectively.
- Next, click on your iPhone’s name. For example, Somna’s iPhone.
- From here, click on the photos and albums option.
- Now, in order to delete all albums, you can simply select and drag the cursor down to the last photo.
- Right-click (Windows PC) and scroll down to the delete option.
- For macOS, tap on the “settings cog icon” on the top and scroll down to the “move to bin” option.
- Confirm your choice.
- Once albums are deleted, eject your iPhone safety from your PC/macOS.
#Method 3: How to delete albums on iPhone using iCloud on PC?
In the event that you do not have access to a MacBook or Windows-supported USB Cable to link your iPhone, you can directly delete albums on your iPhone using iCloud online. All you need is a laptop or third-party smartphone with a browser and a steady internet connection. Let’s find out how to proceed:
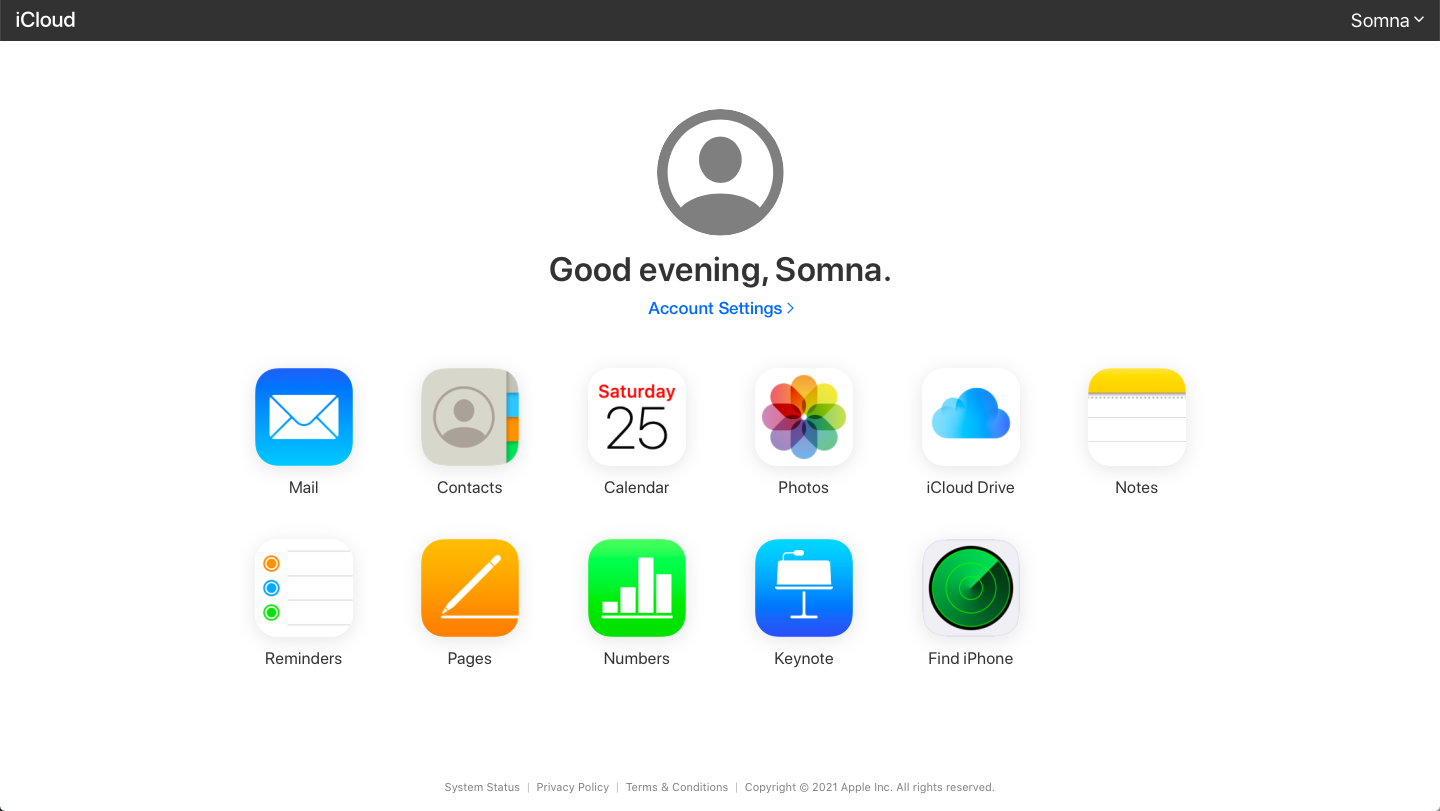
- Go to https://www.icloud.com.
- Now, use your Apple ID password to log in.
- Next, tap on the “photos application icon” appearing on the iCloud home screen.
- From the left-side menu, select the “my albums” alternative.
- Sort out all the albums that you want to delete.
- Now, click on the “bin icon” in the right upper corner.
- At last, click on the “delete” button.
- The job is done.
Please note that when you delete albums from an iPhone using iCloud Apple ID, the same albums will also delete from any device that you are using with the same Apple ID like iPad, Apple Watch, etc.
How to delete Albums on Android?
Akin to iPhone, deleting photo albums on Android can be tricky because you may have to select all photos separately. But, thanks to our tech experts, the following guide will help you delete albums on Android within a few seconds. Let’s take a glance:
- Open a photo gallery on your Android Smartphone from the App Library.
- Now, select the “Albums” alternative given at the top (or left side menu).
- Next, press and hold on to the album that you want to delete.
- Click on the “Delete” Button available on the bottom right corner.
You can also delete multiple albums at a time by selecting multiple albums and then pressing the “Delete” button. In the event that you have a lot of photos in albums, it will take time. Thus, sit back and relax!
How to delete duplicate albums on the device – iPhone, Android, macOS, or Windows PC?
When it comes to maintaining a photo gallery on multiple devices like your smartphone, your laptop, and your tablet, you will notice that you have unknowingly duplicated many albums. As a result, compromising the efficiency of storage capacity of your device.
For example, when you transfer, import/export, or copy photos from one device to another (laptop to phone), all the albums already existing in your smartphone will duplicate because you transfer them from the laptop. Thus, it can be difficult to manually delete duplicate albums on an iPhone or other device. However, there’s a way you can make this process much easier. How? Let’s find out:

- Download and Install “Phone Data Cleaner App like CCleaner.”
- Now, open the app and click on the “Scan” button to clear unwanted and temporary data.
- Once the scanning process is acheived, the app will show you data that has duplicate copies in your phone.
- For example, duplicate photos, duplicate albums, audios, videos, and so on.
- Click on the “Delete Duplicates” to get rid of all unwanted copies of media content.
- It will clear up a lot of space in your RAM.
How to remove albums on Windows PC?
Now, have you learned how to delete albums on your iPhone? You must be wondering how to exercise the same task on different devices with a unique interface like Windows PC. To begin with, it is crucial to note that in Windows computers, photo albums are often saved in different drives based on their main source. For example, in the event that you have transferred these albums from a different device using a USB cable, it will cause the albums to be saved on an external drive. On the other hand, pictures/albums captured using a webcam will be added to the internal drive.
Here’s how to delete them:
- Go to Windows PC desktop.
- Now, tap on the “My Computer” App from the desktop App library.
- Next, click on the internal or external drive based on which type of albums you want to delete.
- Now, in the drive menu, click on the “Photos” option.
- From main photos, sort the photos by albums by clicking on the “My Albums” alternative.
- Next, select and drag your cursor down from the first album to the last album.
- Right-click on the screen.
- Scroll down to the “delete” option.
- Confirm your choice.
In windows PC, albums are automatically created by the source of the photo. For example, all photos edited in the paint app will save to “Paint album.” Similarly, all photos edited or created by Adobe Photoshop will save under an album called Adobe. At the same time, all photos are also saved to the “photos” album separately. Thus, duplicacy is quite possible.
How to remove albums from MacBook?
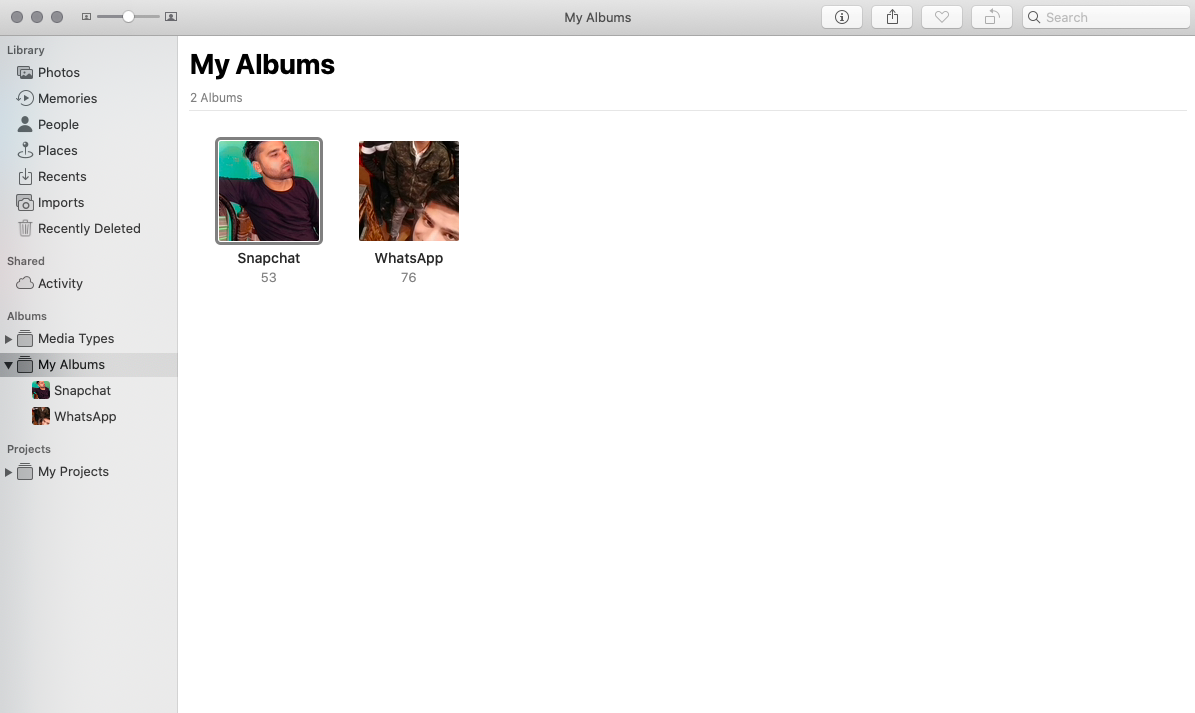
The best part about using a MacBook is that the user interface is pretty effortless. Here’s how you can remove albums from your MacBook.
- Go to “Macbook Desktop screen” and click on the “Launchpad” alternative from the main toolbar.
- Now, tap on the “Photos” Application.
- Next, click on the “pictures” option from the left side menu.
- Now, from the new left side menu, tap on the “My Albums” option.
- Click on the album that you want to delete.
- Go to the “Image” option on the main toolbar at the top.
- Scroll to the last option called “Delete Album” from the drop-down menu.
- Or, simply use the (return) button after selecting the album to delete it.
Conclusion
Tired of managing too many unwanted and old albums on your iPhone? Get rid of them by viewing how to delete albums on iPhone? Thanks to our experts, now you can learn effective hacks and technical tips online for free. Keep us in your bookmark for more details. Good luck!

