Sometimes, do you think other Apple users are using features on Apps on the iPhone that you cannot? Well! One of the major reasons could be that you did not update apps on your iPhone. As a result, your app version on iPhone does not include new features, fixed bugs, and other upgrades. What to do? Learn how to update apps on iPhone, Macbook, iPad, and other Apple products? This guide will lead you to streamline all applications and programs on your Apple Phone, Laptop, Tablet, or Watch using different modes. Let’s get started:
Table of Contents
Introduction
To begin with, according to the latest statistics, over 60% of the total smartphone or laptop users around the globe avoid updating applications, programs, or software in the first place. However, what such users do not know is that when you isolate your Apple product from modernization to the latest software version or app version, it begins to act strangely due to existing bugs. For example, if you are still using the Instagram 2017 version on your iPhone, you wouldn’t have features available like reels, direct replies to reels and stories, multiple pictures in a single post, and so on.
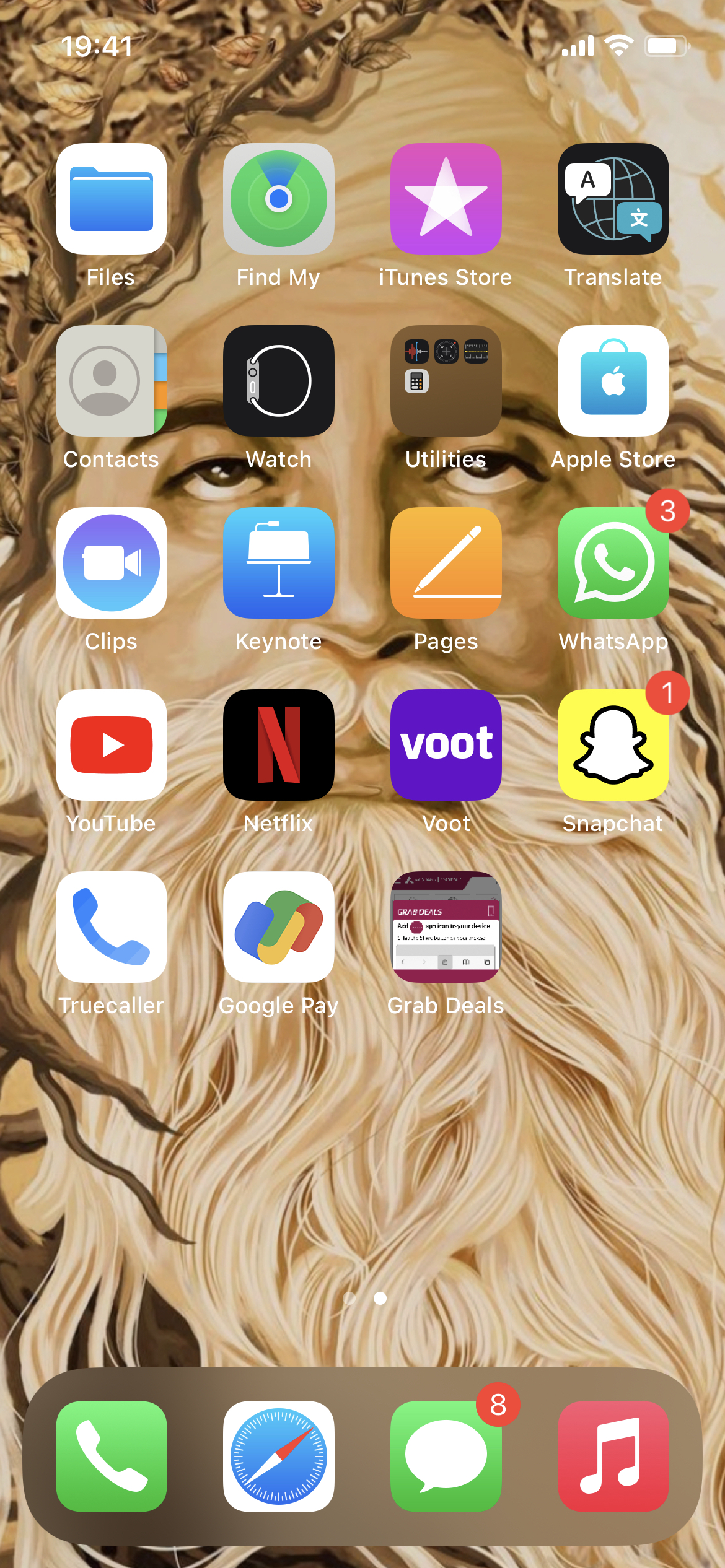
See also:
Hence, to enjoy the latest features is one of the major boons of this guide – How to Update Apps on iPhone, Macbook, iPad, etc.? Another reason for updating applications instantly is the security threat. Whenever an application developer releases a new version of their application on the App Store, it is possible that the earlier version is prone to bugs, viruses, malware, ransomware, and other cyber threats.
In this case, in the event you keep ignoring software or app updates on iPhone or Macbook, you are putting your assets at risk.
So, are you ready to update apps on iPhone, Macbook, or iPad that are essential for you? Let’s take a glance of the different methods provided below:
How to Update Apps on iPhone?
For the most part, the iPhone is one of the most reliable Smartphones with fantastic touch, speed, and performance. iPhone offers quick updates on-screen whenever a new app update comes on. But, for some reason, if you haven’t updated apps on your iPhone right away, you can do it manually. How? Check out the distinct methods given below:
#Method 1: How to update apps on iPhone from App Store?
While updating apps on the iPhone, please make certain that the iPhone has sufficient battery power and a stable internet connection. If not, use mobile data, Wi-Fi network, and connect your Apple phone to a power source.
Now, attend to the steps given below to upgrade apps on iPhone together from the app store. Let’s take a glance:
- To begin with, the process, open your phone’s app library.
- Now, go to the App Store (blue-bag with “A” written over it, icon).
- In the App Store, from the bottom tab, click on the “Apps” alternative.
- On your screen, you will see multiple apps (in suggestions).
- Click on the “Account” option or “DP” icon on the right side of the screen.
- Here, you will be able to view all the applications with new updates available.
- Either click on the “Update All” alternative to download/update all the applications at once.
- Or, you can click on the “Update” button ahead of any app to manually update it.
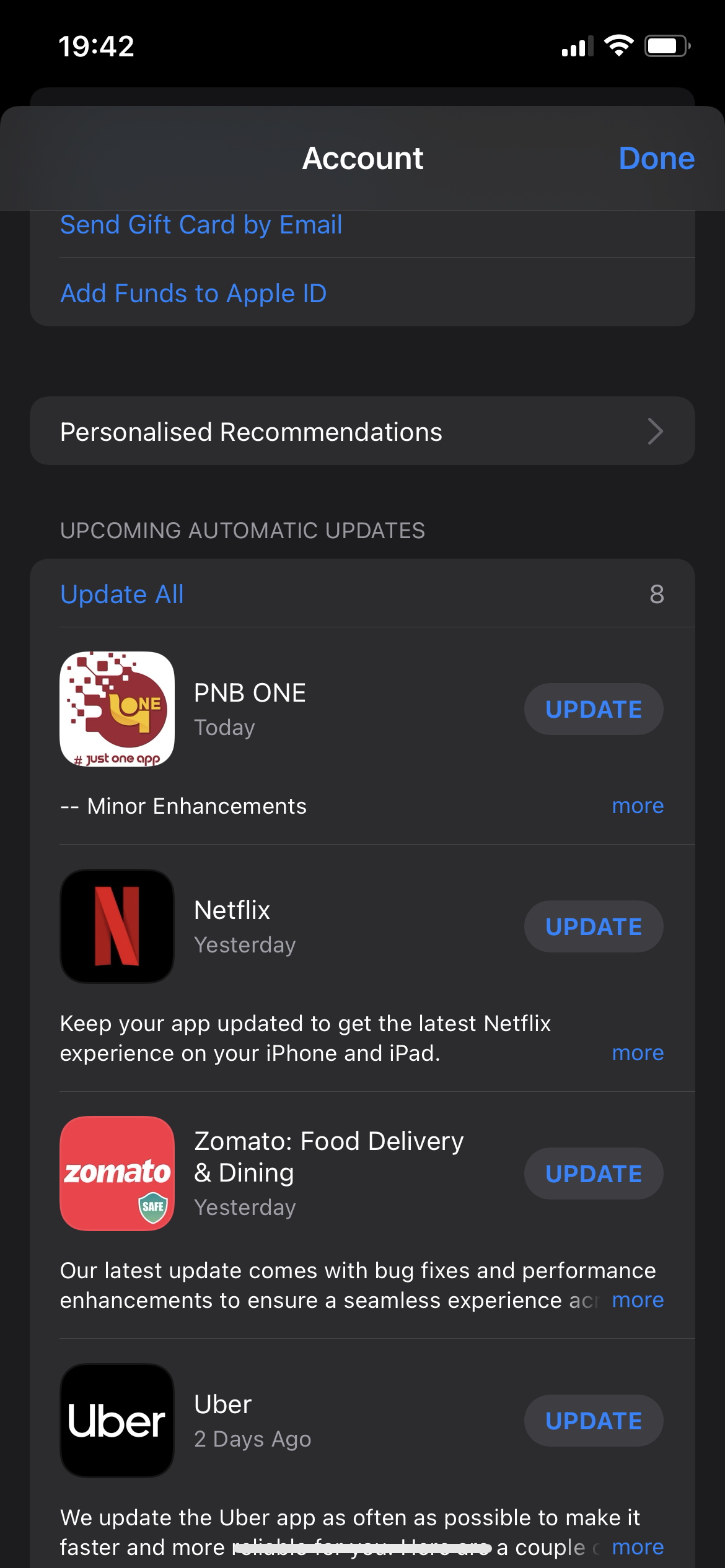
Once the App on your iPhone or apps has been updated, they will restart automatically. Please restart your iPhone for better performance after the update.
#Method 2: Set Apps on iPhone to update automatically
For the most part, it can sometimes be rather hectic to download or update apps on an iPhone manually. But, thanks to the “automatic apps update” feature on the iPhone, you can easily update all crucial apps without even putting a muscle into work. Here is how:
- To begin with, the process, open your phone’s app library.
- Now, select “Settings” from programs.
- Either search “App Store” directly in the search box or scroll down to the “App Store” alternative.
- In the App Store settings menu, observe for the section called “App Updates” or “Automatic Updates.”
- Here, use the toggle to turn on the “App updates” option.
- Also, use the toggle to enable “Automatic Downloads” under the mobile data section (if you want to save mobile data, you can skip this instruction).
- Click on the “DONE” button on the top.
- Now, whenever a new update is available for any application on your iPhone, it will download and install automatically (possibly, when you are connected to a high-speed Wi-Fi Network).
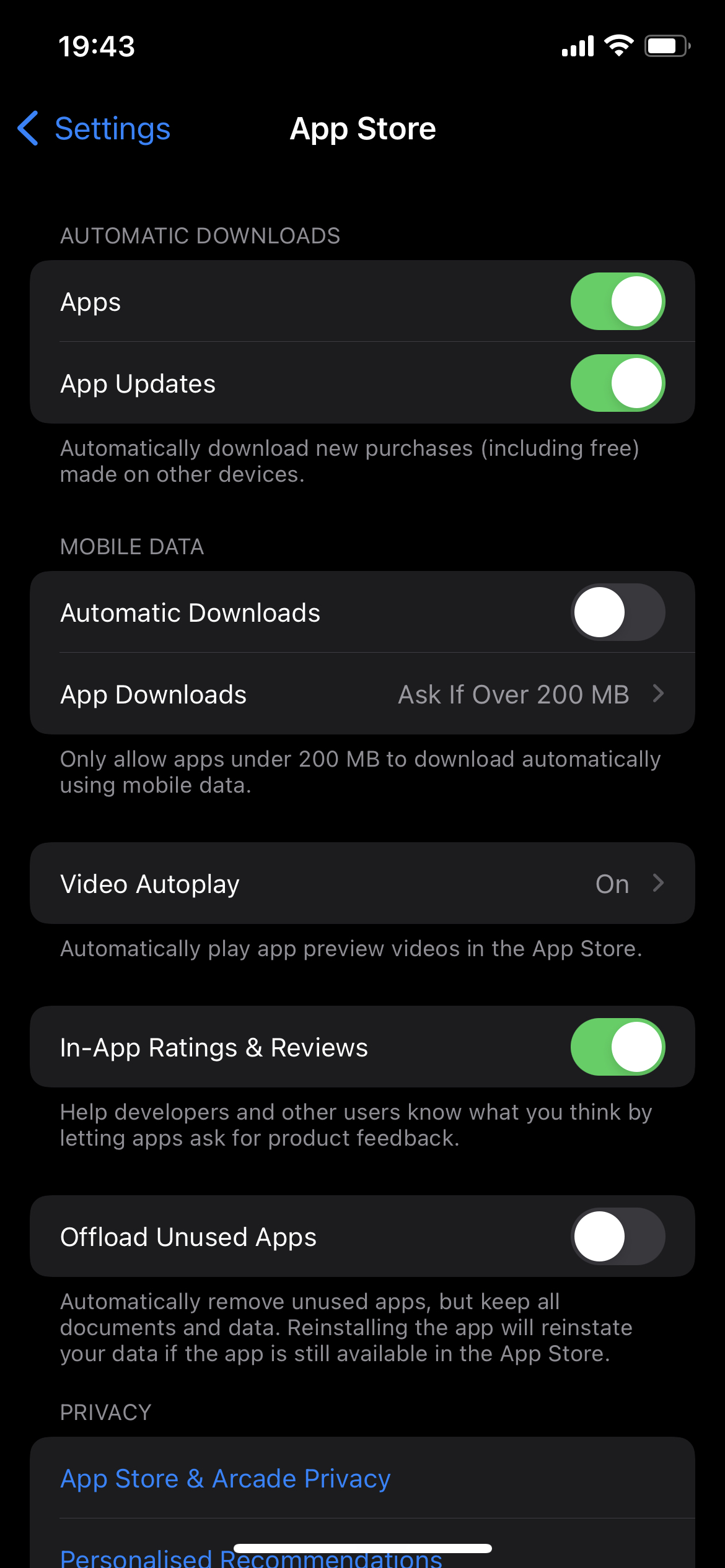
Once the App on your iPhone or apps has been updated, they will restart automatically. Please restart your iPhone for better performance after the update.
#Method 3: How to upgrade a particular app on iPhone?
More often than not, Apple users can download unlimited applications on iPhone. In such a scenario, it can be rather challenging to find one App from all apps listed on the App Store. What to do? Use the following mechanisms to download and install updated versions of any particular app on iPhone. Here’s what to do:
- To begin with, the process, open your phone’s app library.
- Now, go to the App Store (blue-bag with “A” written over it, icon).
- In the App store, observe the bottom tabs.
- Click on the “Search” alternative.
- In the search box, type or enter the name of the App that you want to update. For example, “WhatsApp.”
- Once the App’s profile comes up, if it has a new update available, select the “Update now” option.
- Wait for the updating procedure to complete.
- Restart App once it has been manually updated.
Sounds easy, right? You can update apps on your iPhone using the three-mentioned straightforward methods.
Can you upgrade programs on iPhone using iCloud?
Apple users know that iCloud is a one-stop URL for them to procure any iPhone or macOS service on their device. Well! It is true that you can change your Apple ID, set a password, buy subscription-based Apple Apps like iTunes using iCloud. But, you cannot update apps on the iPhone directly using iCloud.
To do so, you need to get hold of your device in person.
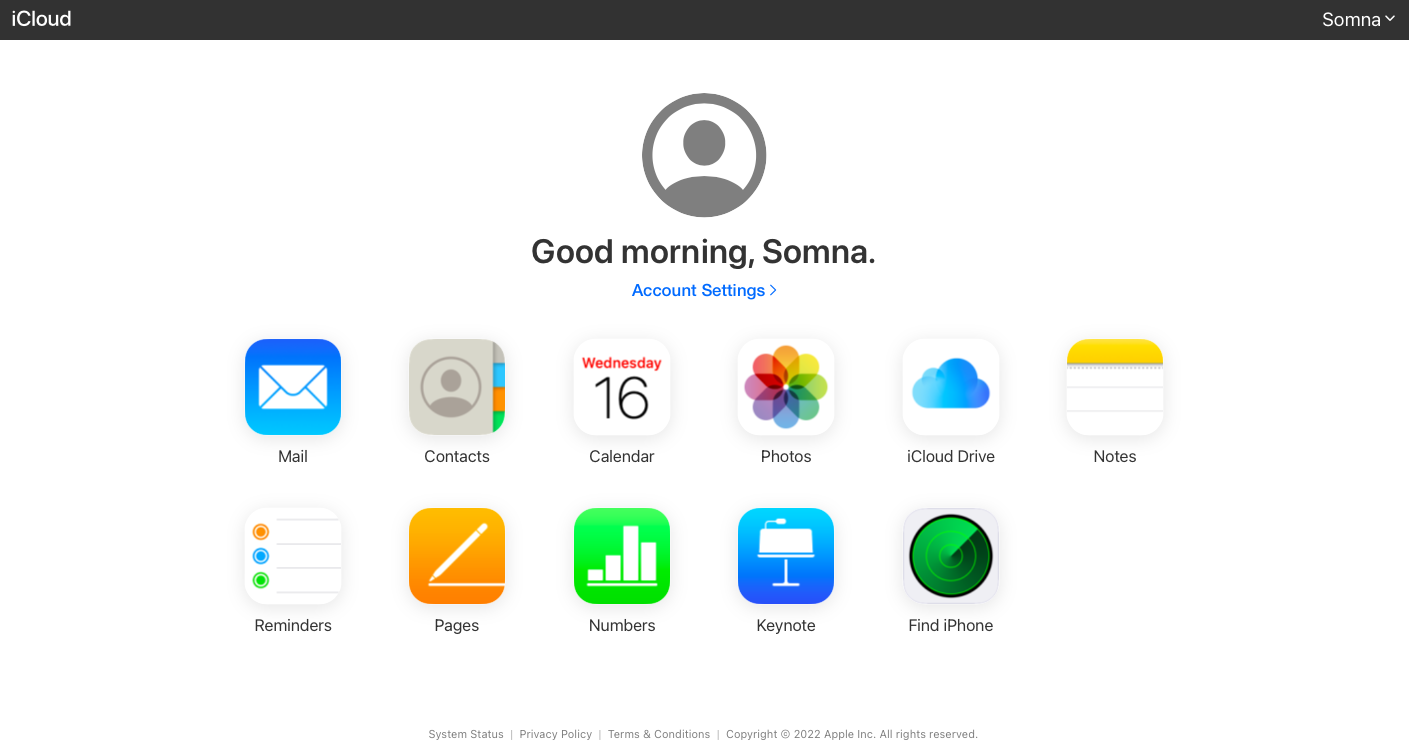
In conclusion, these were the methods on how to update apps on iPhone? Are these methods also fit for MacOS or iPad? Check out the following guide to find out.
How to update Apps on Macbook (any version or model)?
In the event that you are using Macbook, you will observe that an update app (or apps) notification pop-up on your screen every week. If you keep crossing this notification out, you are putting your MacBook at risk.
The reason is it is possible that the earlier version of App (s) on your MacBook contains bugs, malware, or ransomware. Thus, it is best to update apps on Macbook whenever available! If you don’t know how? The following methods will help you:
#Method 1: How to update apps on Macbook altogether using the App Store?
Before putting your macOS on app updates altogether, please ensure that it has sufficient battery power. If not, connect it to the MagSafe power charger. Alongside, also ensure that the Wi-Fi network has a high-speed internet connection. Let’s get started:
- Close the background running apps on macOS.
- Now, go to the App Store from Launchpad or side dock.
- On the left-hand side, click on the “Updates” alternative in the last.
- On the right-hand section, you will view all the apps with new updates available.
- One by one, click on each App’s update button to start the update procedure.
- Once the procedure for each application on Macbook is complete, restart your MacOS for the high-speed response.
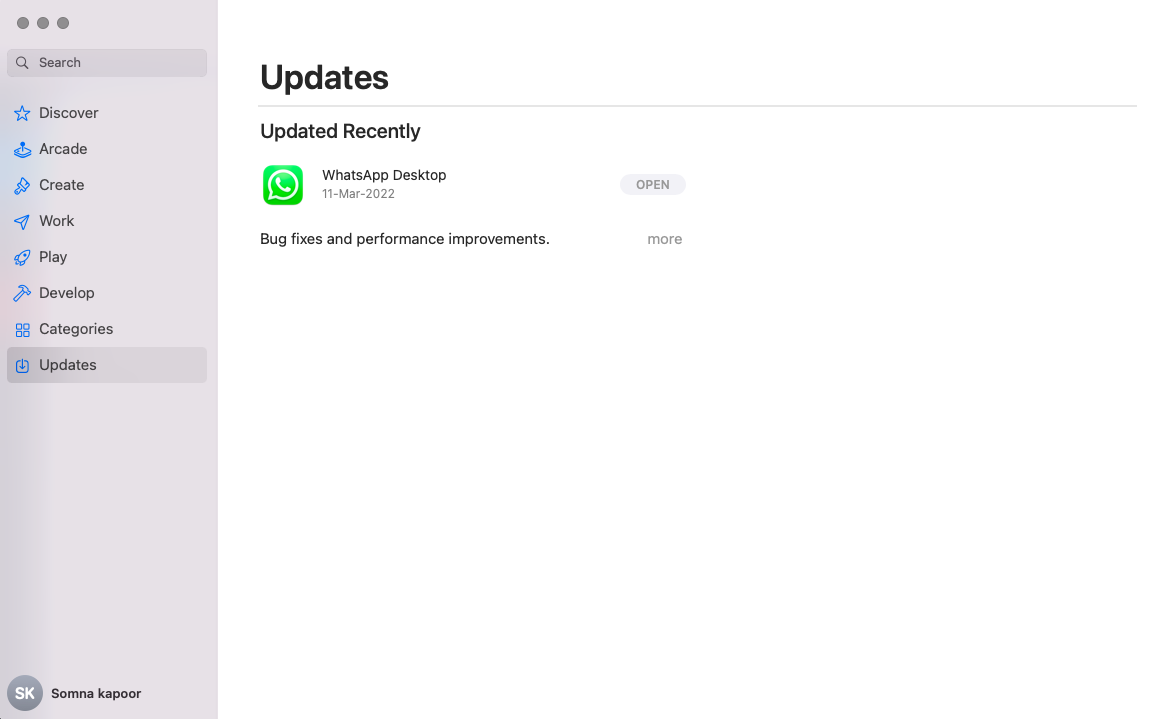
You can also skip or uninstall the App that you no longer need. It will allow you to free up some storage on your MacBook.
#Method 2: How to update apps on Macbook automatically?
While you are busy at work, it seems impossible to manually update each application, especially if there are professional programs on your device. What to do? You can simply set up application updates on Macbook to automatic. Thus, whenever your Macbook is connected to a stable Wi-Fi connection, it will begin updating apps with new features available. Here is how to do it:
- Close the background running apps on macOS.
- Now, when you are on the desktop, tap on the “Apple icon” in the top left corner.
- From here, choose the “System Preferences” option.
- In the system preferences menu, look below, and click on the “Software Updates” alternative.
- Then, select the “Advanced” option on the right-bottom corner.
- In the Advanced menu, select or tick the “install app updates from App Store” option to enable automatic updates.
- Finally, clank on the “OK” button to save your choice.
- Next time, if any update on the App Store is available, your Macbook will begin the procedure automatically.
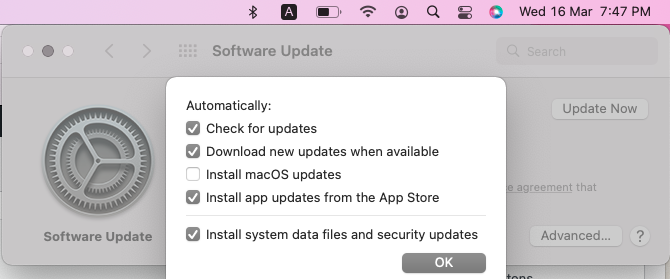
Apart from this, you can also choose to update any application on Macbook manually by searching its name in the app store’s search box. This suggestion is applicable if you want to update a particular app on macOS.
How to upgrade programs on Apple Watch?
Are you using an Apple Watch? If yes, then you must have observed that sometimes Apps on APple watch collapse. One of the logical rationales behind it is that such an App has been outdated or contains bugs. To resolve this issue, you will require to download the latest version of the App (s) on iWatch. How to do it? Check out the most reliable methods below:
#Method 1: How to update programs on Apple Watch without an iPhone?
More often than not, Apple Watch users connect their iPhone to the iWatch using the same Apple ID. It makes it effective for the user to manage all iWatch Apps using the iPhone. But what if your iPhone is not with you right now? How can you update apps on an iWatch without an iPhone? Don’t worry! The following instructions will help you:
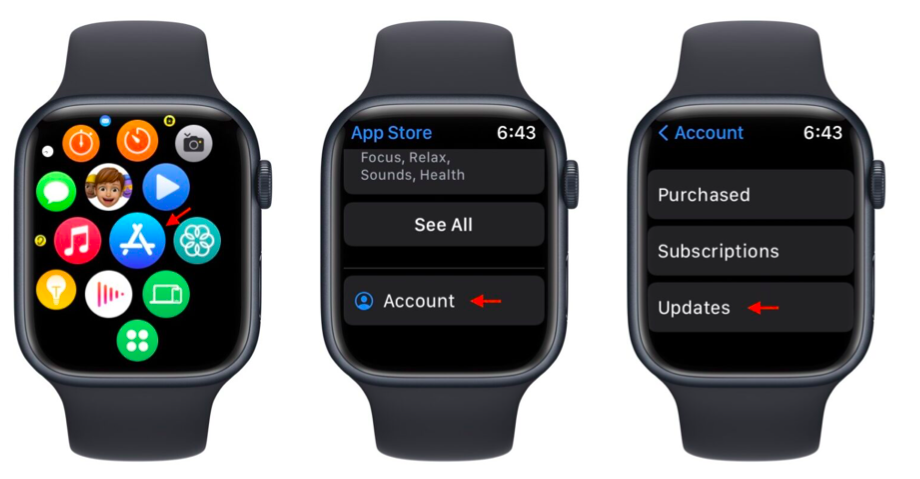
- On your iWatch, go to the “App Store.”
- Now, on the top, select the “Account” alternative with your Apple ID display picture.
- In the Updates section, click on the “Update all” alternative.
- Please make sure that your iWatch has a speedy internet connection via Wi-Fi or mobile data.
Restart your Apple Watch once the process is complete.
#Method 2: How to upgrade apps on Apple Watch using iPhone?
While your iWatch is charging, it is best to take advantage of this time and put up all iWatch applications on update. Here is how to update apps on the iWatch using the iPhone.
- Turn on your iPhone.
- From the iPhone’s App library, go to the “Apple Watch” program. If it is not connected already, please connect it beforehand.
- Now, select the “GENERAL” alternative and skip to the “Software Updates.”
- In the software updates section, view the “App updates from App Store.”
- Unser this, select the App that you want to update.
- Next, click on the “UPDATE” button to begin the process.
- Or, you can select “Update all” to become more efficient.
Once all apps have been updated, restart your watch.
How to update apps on iPad? Is it the same as how to update apps on iPhone?
The answer is yes. According to our research, the iPad and iPhone’s user interface is quite similar. Thus, you can easily follow-up the above-mentioned guide on how to update apps on iPhone?
It is also pivotal to note that if you are using the same Apple ID on your iPhone, iPad, Apple Watch, and Macbook, you do not need to update apps on each device manually. When you update an app on your iPhone, it automatically updates on Macbook as well because of the same Apple ID.
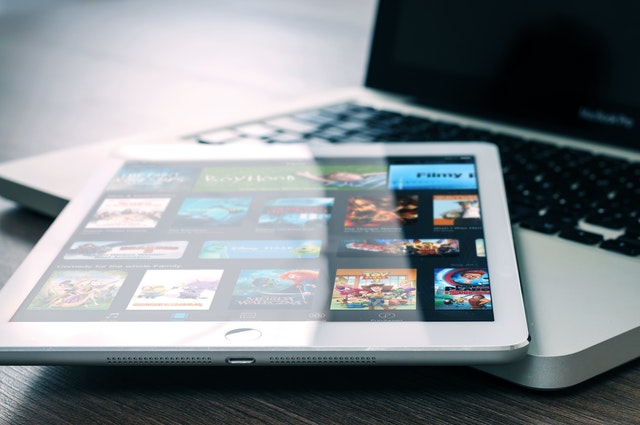
Apart from this, if any Apple Device (iPhone, macOS, Apple Watch, or iPad) fails to update apps. Please look up storage issues. In this case, it is best to delete unwanted apps and clean out junk files to make space for new updates.
Epilogue
We hope that this reading has helped you accomplish your goal and maintain Apple Device with care. If you no longer need an app that is persistently asking for an update, please uninstall it and create a backup of its data if necessary. For more information, tech tips, and tricks for newly launched Apple Devices, please keep us in your bookmarks. Thank you.

